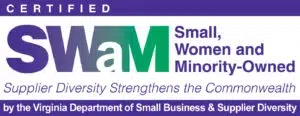Note: This post is outdated.
As of July 2024, all Universal Analytics accounts have been permanently deleted, making the information in this post no longer relevant. For the most up-to-date guidance, check out our Google Analytics consulting services or explore our latest Google Analytics blog posts.
There have been major changes in Google Analytics in recent years. Here’s a brief recap: Google Analytics 4 (GA4) is the new, next-generation measurement solution, and it has replaced Universal Analytics (UA).
As part of this change, all accounts will lose access to their Universal Analytics data (in the interface and API) starting July 1, 2024.
This historical data is valuable for website analysis and decision making, especially in cases where year-over-year comparisons need to be made. Without making a backup of Universal Analytics data, these types of analyses won’t be possible.
Don’t worry, there’s still time to back up your old data, and we’re here to help.
Charting the Course: Understanding What to Keep
Backing up every metric and dimension within your Universal Analytics property can be time consuming and costly.
Before you begin to backup data, you should identify what data truly needs to be kept. Are there specific metrics you use for end-of-year reporting? Are there specific dimensions that you know you need to be able to break metrics down by? What years do you want to have data for?
We recommend that our clients backup data from at least 2019 onward. Having some pre-COVID data can be valuable for historical comparisons.
By asking yourself these questions early in the process, you’ll save yourself time and storage costs in the long run.
Clear Directions: A Simple Solution Using Google Sheets
Using Google Sheets is a simple and fast solution to backing up your Universal Analytics data.
Access Your Universal Analytics Property
Login to Google Analytics, and navigate to the account you want to backup. When you select your account, you can distinguish which property is your Universal Analytics property versus your new Google Analytics 4 property by looking at the property ID shown in the “Properties and Apps” column.
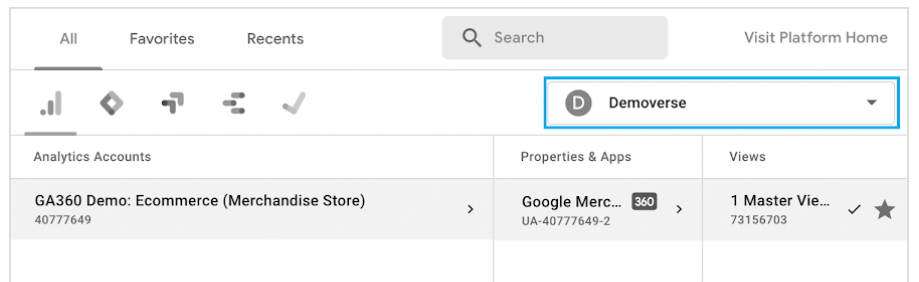
If the ID begins with “UA” (as in the image above), that is your Universal Analytics property.
Create a Custom Report
Within the Universal Analytics property, select the “Customization” tab and click “Custom Reports”. Click “+ New Custom Report”. This will prompt you to select the metrics and dimensions you’d like to backup.
Caution: Dimensions Grouping
When backing up your Universal Analytics data, it is crucial to pull the exact dimensions you intend to use for grouping your metrics.
For example, if you need data to be aggregated by month, use the month dimension rather than using the date dimension and then attempting to roll it up into month later. Similarly, if you only want to group data by date, don’t include other dimensions (e.g. default channel grouping, etc.).
If you aggregate data post-extraction, some metrics (e.g. new users) may be misreported. If you have multiple dimension combinations you want to use, we recommend creating multiple separate custom reports.
Export and Name
Once your report has been created, select the export button, and choose “Google Sheets”. This creates a brand-new sheet with a table of all the metrics and dimensions you selected. Make sure to name your Google Sheet, so it doesn’t get lost in the shuffle.
Alternative Route: Cloud Backup
If you need larger storage capabilities, the cloud is a great way to back up your data for a low cost. Amazon, Microsoft, and BigQuery are all good options.
Keep in mind, this solution requires more technical knowledge and comfort working with APIs. Additionally, this solution is more time consuming than Google Sheets so be sure to consider that, especially as the deadline approaches!
Navigating Together
Still unsure what data to back up or what Universal Analytics data backup method would be best for your specific use case? Have other Google Analytics related questions? Reach out to us today!