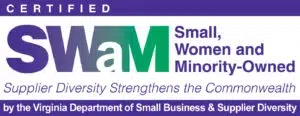Domo is known for its ability to connect to data from a wide range of sources—but what if your organization uses on-premise data? That’s where Domo Workbench comes in.
Workbench is a Windows-based application that allows you to securely upload on-premise data to Domo and keep it updated automatically on a schedule you define. With a few simple steps, you can configure Workbench to streamline your data uploads and reduce manual effort.
In this guide, we’ll walk through how to get started with Domo Workbench and show you how to build your first automated data job.
What is Domo Workbench?
Domo Workbench is a Windows-based application that connects your on-premise data—like local files or databases—to your Domo environment. It acts as a bridge between your internal infrastructure and Domo’s cloud platform, allowing you to schedule data uploads, apply field-level transformations, and even join datasets during the import process.
While Domo’s cloud connectors are ideal for pulling in data from tools like Google Analytics or Salesforce, Domo designed Workbench specifically to handle localized data that you can’t access directly over the internet. If you’re working with secure internal systems or files stored behind a firewall, Workbench gives you a reliable way to push that data into Domo without opening your network to external connections.
Setting Up Domo Workbench
1. Download and Install Domo Workbench
Domo Workbench is a Windows-only application, so you’ll need access to a Windows environment to run it. If you’re using a Mac, you can still use Workbench by setting up a Windows virtual machine.
To download Workbench, you’ll need admin access to your Domo instance. Once you’re logged in:
- Click the “More” menu at the top of the screen.
- Select “Admin”.
- In the left navigation, scroll to the bottom and select the “…” icon to open the “More” menu.
- On the new page, click “Tool Downloads”.
- Download the latest version of Domo Workbench.
Check out the video below for a visual walkthrough of these steps.
Once you’ve run the installer, you’ll be ready to connect Workbench to your Domo instance.
Step 2: Add Your Domo Account
After installing Workbench, start by connecting it to your Domo instance.
- Open Domo Workbench.
- In the left menu, click the “Accounts” icon (shaped like a key).
- On the Accounts page, click the “+” icon next to Accounts to add a new one.
- Enter your Domo instance name (e.g., yourcompany.domo.com) and click “Authorize”.
- Workbench will generate an authorization code and an authorization link. (The resulting screen will look like the snip below.)
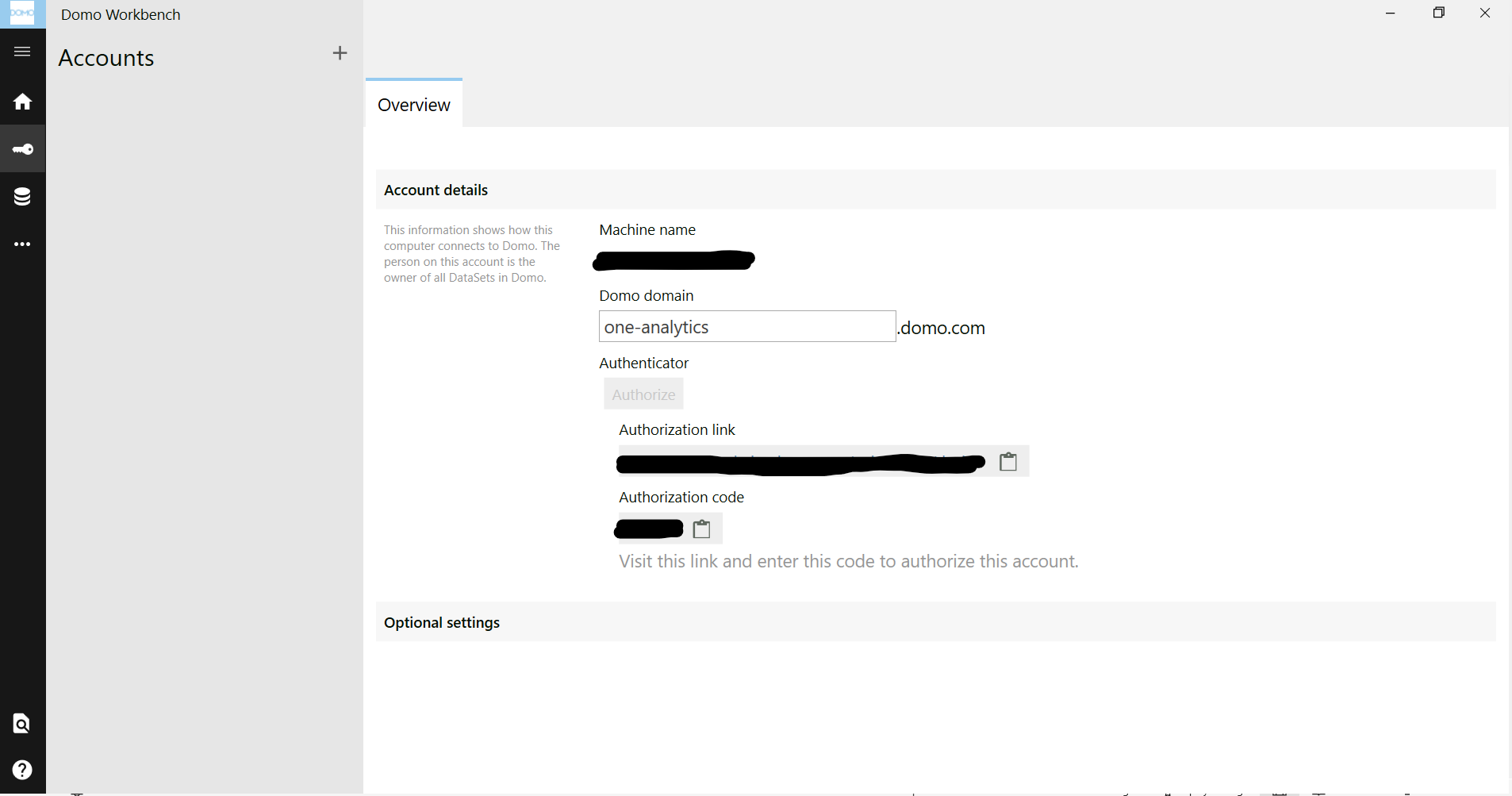
- Copy the code, then follow the link to open a browser window.
- Paste the code into the prompt to authorize the connection.
- Click the “Save” icon in the top-right corner.
Once the authorization is complete, your Domo account will appear in the Workbench account list. Confirm that Workbench lists you as an “Authenticator” and displays the “Reauthorize” button next to your name. This confirms a successful setup.
Step 3: Create a Job
In Domo Workbench, a job is a set of instructions that tells Domo what data to pull, how to process it, and when to upload it. After linking your account, you’re ready to create your first job.
- In the left menu, click the “Jobs” icon (shaped like a cylinder).
- On the Jobs page, click the “+” icon in the top-right corner to create a new job.
- Enter a name for your job.
- Choose your “Transport Type”. In this example, we’ll be uploading files stored locally, so we’ll select “Local File Provider” as the “Transport Type”.
- Choose your “Reader Type”. In this example, we’ll be uploading an Excel file, so select “Excel: On-Premise”.
- After confirming these details, click “Create”.
Check out the video below for a visual walkthrough of these steps.
After you create your job, Workbench opens the configuration screen where you define the source file and set up how to process the data.
Step 4: Configure the Job Source
Now that your job is created, it’s time to tell Workbench where to find the file and how to interpret its contents.
- On the job configuration screen, locate the “Source” section and click “Edit”.
- In the window that opens, select the Excel file you want to upload and then click “Apply”.
- Select your “Update Method”.
- Save your settings.
- Click the “Preview” icon in the top-right corner (shaped like an eye).
This allows you to view how the data will appear once imported and is required before you can apply any transformations. Check out the video below for a visual walkthrough of these steps.
Step 5: Add Transformations (Optional)
Once you’ve previewed your dataset, you can optionally apply transformations to clean or modify the data before it’s uploaded to Domo. Workbench offers a variety of built-in options, including calculated fields, date formatting, filters, encryption, hash values, table lookups, search-and-replace functions, and time zone adjustments.
To add a transformation:
- Click the “Transforms” section.
- Select the transformation type you want to apply.
- Choose the relevant columns and enter any required expressions or values.
- Save the transformation when you’re done.
You can return to edit or delete transformations at any time.
Step 6: Set Schedule, Schema, and Notifications
Once your data and any transformations are in place, you’ll need to configure how and when the dataset should update in Domo.
To set the schedule:
- Go to the “Schedule” tab of your job.
- Choose how frequently Workbench should check for updates (e.g. on a fixed schedule like hourly or daily, when changes are detected in the file, or when manually run).
Workbench will also show you when the next run is scheduled, based on your settings.
To adjust the schema:
- Navigate to the “Schema” tab.
- Here you can rename columns, adjust data types, and choose which fields should be included when the data is uploaded to Domo.
To configure notifications:
- Go to the “Notifications” tab.
- Choose which users (if any) should be notified of job runs.
- You can specify notifications for successes, failures, or both.
Once everything is configured, make sure to save your job. At this point, your job is ready to run, and your on-premise data is connected to Domo.
Conclusion
Domo Workbench makes it possible to securely connect on-premise data to your Domo environment—no manual uploads or complicated workarounds required. With just a few configuration steps, you can automate file transfers, apply transformations, and keep your data flowing smoothly into Domo.
This post covered the essentials to help you get started, but Workbench offers even more for advanced use cases. If you’re ready to explore further, check out Domo’s official on-premise data documentation for additional information.
Need help setting up Workbench or optimizing your Domo environment? Start working with our team of Domo experts today!