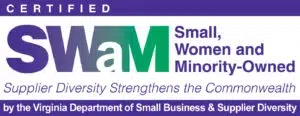Domo App Studio is a low-code app builder that allows users to create custom applications to visualize and interact with their data. Whether you’re new to Domo or an experienced user, these tips and tricks will help you maximize the capabilities of App Studio.
Importing Dashboards into App Studio
You can save time and effort by utilizing Domo App Studio’s Import function. This feature allows you to import an existing dashboard and turn it into an app with a few clicks. You can include filters and card interactions to ensure your new app keeps the functionality of your existing dashboard. You can additionally duplicate cards to personalize them within your app without altering the original dashboard. Follow the demo below to see this feature in action.
Organizing Content
Unlike a standard Domo dashboard, Domo App Studio allows you to organize your content into separate pages. This structure provides clarity and improves user navigation.
Additionally, you can group content on a single page using tabs. Tabs enable users to seamlessly switch between related content and eliminate the need for endless scrolling.
Follow the demo below to see pages and tabs in action.
Customizing Content
Themes
Domo App Studio offers a variety of themes that can instantly transform the aesthetic of your app. Themes enable you to create a unified look with cohesive colors and fonts. You can additionally create a customized theme that reflects your company’s branding.
Layout
You can enhance your application’s layout by utilizing spacers. Spacers allow you to set the amount of space you want between items, making your applications cleaner and your content more readable.
Actions
In addition to standard content (cards, text, etc.), you can add the ability for users to take actions from your app with forms and buttons. Forms allow you to collect information from end users with ease. Buttons allow you to define what action should take place when a user clicks the button (e.g. displaying other content, opening up a form, opening a card in a pop-up, or initiating a workflow).
Page Drill with Persistent Filters
There are times where users may want to be able to see more granular data. To do this, you can set up a page drill with persistent filters. First, you’ll set up a new page and include the cards that show the more granular view. You can then hide that new page in navigation and instead create a button that users can use to access it. Persistent filters from your original page will follow through to the drill-down page, making a seamless experience. Follow along below for a detailed walkthrough.
Conclusion
By leveraging Domo App Studio, you can create impressive, data-driven applications. Happy building!
Need inspiration on what to build in App Studio? We used App Studio in conjunction with Domo Workflows to automate our PTO approval process at One Analytics. Check out our Domo Workflows use case for more information.
Want even more ways to customize your data visualizations? Check out Domo Bricks. Our Domo Bricks guide walks you through how to get started using this awesome capability.
Looking for help with App Studio or other Domo features? We can help. Check out our Domo consulting services today!